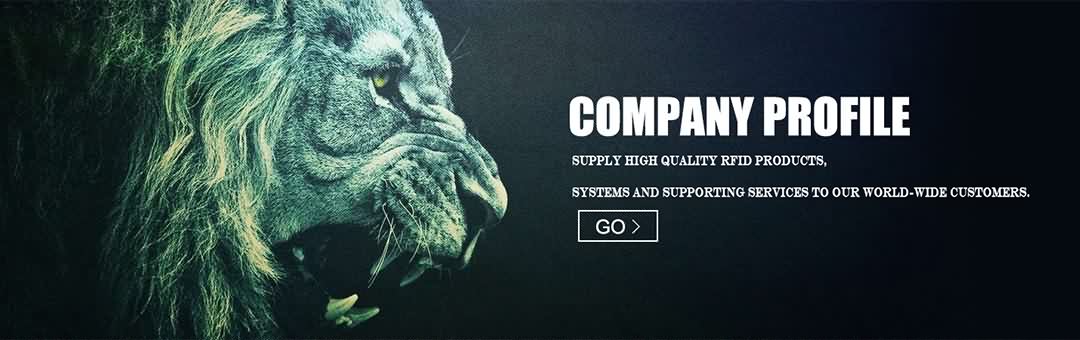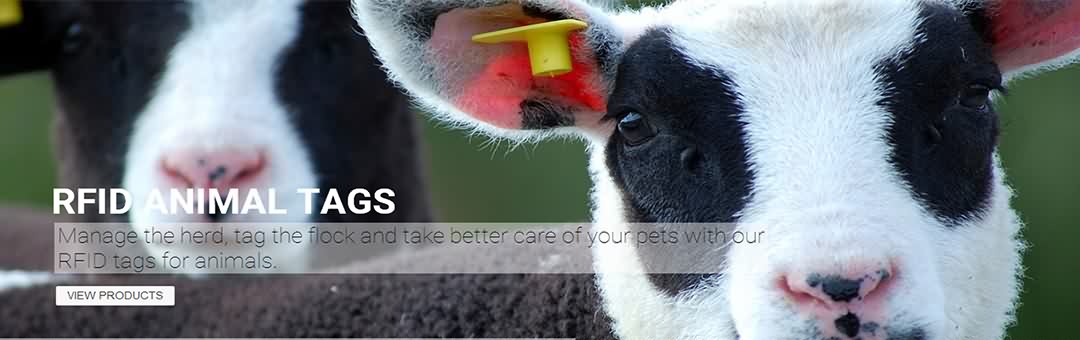Everybody needs a company contact list. Especially for people that you work with that are outside of your company. For instance, my company works with doctors, lawyers, associates, sales reps, and many other people that are outside of our company. So instead of having a filing cabinet of business cards for each and every one of our associates or clients, we have found it very useful to utilize the contact list option within Sharepoint Services.
So how to create a contact list?
Let me take you through it step by step.
1. Your first step will be to log in to your SP account. You WILL need to have admin access to perform this action.
2. After you have logged into your account, you will want to direct your attention to the tab in the right hand corner of your screen entitled “Site Actions”. Select that tab.
3. Next, a drop down menu will appear that will offer 3 options to you. You will want to click on the “Create” option.
4. Once you have selected the “Create” tab a new screen will appear. Within that screen will appear a horizontal menu bar. Find the heading that is titled “Communications”. Under that heading will be an option that says “Contacts”. Click that option.
5. Now you will be taken to a screen that asks you to complete 2 things. The first thing you will want to do is name the Contact list. I, for example, named it “Contact List”. I know, I know; I am extremely creative! Next, you will want to give the file a description. So, you could say something like…”This is a list of contact information for all of our clients”.
6. After you have completed this task, you will want to scroll down to the bottom of the page and hit the create button.
Now you have created a file for contacts! Your next step is to start adding contacts. You can do this by clicking on the contact list folder from your Sharepoint Services homepage. Once you have clicked on it, find the tab that says “New” and select that tab. Then, simply add the necessary information.
- Post Time: 12-01-15 - By: http://www.rfidang.com